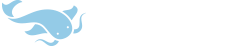Scoox
举人
Here are some small issues I have encountered while using Pleco for Android. Please forgive any inaccuracies or points that have already been previously discussed.
1) Alternative wildcards need a None option for users that are happy with the default * ? wildcards.
2) I find the following array of settings very difficult to manage and get my head round on a phone screen which only allows me to see one page at a time:
I am technical-minded and I love flexibility but I wonder if this could be simplified by either placing all these settings in one place or merging some of them. I think most users will find these intimidating.
3) The settings are too deeply nested. When adjusting settings, users need to return to the interface to see the effect of the changes, and then back again to the settings should the result be unsatisfactory, which means more tedious menu settings diving. It would be preferable to place all settings in one page under collapsible headings (I've seen this done in some apps), this way it would only require one tap to go back to the dictionary page and another tap to return to where you were in the settings. Of course, the last position in the settings page should be restored each time it's opened, thus making the process of settings customization more interactive and empirical.
4) Also, under Settings > Dictionary > Main screen interface > (Entry list) > English-Chinese there is the following option:
The Settings Reference page says:
I am not sure what this switch does. If the option is checked, does it mean that the settings for C-E are applied to E-C, or the other way round?
5) On the first page of the Settings half the items are not settings. For example, Contact support is not a setting. There are many items like this cluttering up the Settings page. The top item is Manage Registration and the second item is Instruction Manual. Surely the more commonly accessed items should appear at the top, i.e. General, Dictionary, Flashcards, OCR, Reader, etc, some of which are not visible until the suer scrolls down. Furthermore, considering how deeply nested some useful settings are, I don't think it's fair to clutter the top-level page of the settings with things like Mailing List Signup (which is the sort of thing you'll never have to tap ever again once you've signed up to the mailing list). Again the solution is not to nest these into sub-pages, but to put everything on the top-level page using collapsible section headers.
6) Is there a way to choose what buttons to show on a one-by-one basis, as used to be the case in Pleco for Palm OS? I would like the Full Search button instead of the microphone button, which I can easily access from the keyboard, or the Radical Input method which I never use.

7) Is there a way to step through previous searches by single-tapping an arrow button? I really like the History function but if I just want to quickly check a word I've just looked up it would be quicker to just tap a button a couple of times.
8) Is there a way to show the previous/next buttons when using the single-panel layout? I can get the buttons to show in two-panel layout, but I needed them in single-panel layout to quickly step through the search results without having to go back to the search page each time.
9) The following two options seem to overlap, I am still not sure what they do:
I have unchecked both options, but I still cannot see the settings in my recent task history. Maybe this is a quirk of Android, but
10) Pleco widget icons look different, which is good because it makes them readily identifyable. However, the icons in the recent task history all look the same:


11) The setting Settings > Dictionary > Definition screen interface > Separate parts only affects the top part of the definition. In both example sentences and search results the hanzi, pinyin and English are shown on separate lines regardless of this setting:

Sorry for the long post, thanks!
1) Alternative wildcards need a None option for users that are happy with the default * ? wildcards.
2) I find the following array of settings very difficult to manage and get my head round on a phone screen which only allows me to see one page at a time:
Settings > Dictionary > Definition screen interface > Headword font size, Body font size
Settings > Dictionary > Main screen interface > (Interface layout) > Portrait orientation
Settings > Dictionary > Main screen interface > (Interface layout) > Landscape orientation
Settings > Dictionary > Main screen interface > (Entry list) > Chinese-English > (Normal) > Portrait orientation
Settings > Dictionary > Main screen interface > (Entry list) > Chinese-English > (Normal) > Landscape orientation
Settings > Dictionary > Main screen interface > (Entry list) > Chinese-English > (Keyboard) > Portrait orientation
Settings > Dictionary > Main screen interface > (Entry list) > Chinese-English > (Keyboard) > Landscape orientation
Settings > Dictionary > Main screen interface > (Entry list) > English-Chinese > (Normal) > Portrait orientation
Settings > Dictionary > Main screen interface > (Entry list) > English-Chinese > (Normal) > Landscape orientation
Settings > Dictionary > Main screen interface > (Entry list) > English-Chinese > (Keyboard) > Portrait orientation
Settings > Dictionary > Main screen interface > (Entry list) > English-Chinese > (Keyboard) > Landscape orientation
Settings > Dictionary > Main screen interface > (Interface layout) > Portrait orientation
Settings > Dictionary > Main screen interface > (Interface layout) > Landscape orientation
Settings > Dictionary > Main screen interface > (Entry list) > Chinese-English > (Normal) > Portrait orientation
Settings > Dictionary > Main screen interface > (Entry list) > Chinese-English > (Normal) > Landscape orientation
Settings > Dictionary > Main screen interface > (Entry list) > Chinese-English > (Keyboard) > Portrait orientation
Settings > Dictionary > Main screen interface > (Entry list) > Chinese-English > (Keyboard) > Landscape orientation
Settings > Dictionary > Main screen interface > (Entry list) > English-Chinese > (Normal) > Portrait orientation
Settings > Dictionary > Main screen interface > (Entry list) > English-Chinese > (Normal) > Landscape orientation
Settings > Dictionary > Main screen interface > (Entry list) > English-Chinese > (Keyboard) > Portrait orientation
Settings > Dictionary > Main screen interface > (Entry list) > English-Chinese > (Keyboard) > Landscape orientation
I am technical-minded and I love flexibility but I wonder if this could be simplified by either placing all these settings in one place or merging some of them. I think most users will find these intimidating.
3) The settings are too deeply nested. When adjusting settings, users need to return to the interface to see the effect of the changes, and then back again to the settings should the result be unsatisfactory, which means more tedious menu settings diving. It would be preferable to place all settings in one page under collapsible headings (I've seen this done in some apps), this way it would only require one tap to go back to the dictionary page and another tap to return to where you were in the settings. Of course, the last position in the settings page should be restored each time it's opened, thus making the process of settings customization more interactive and empirical.
4) Also, under Settings > Dictionary > Main screen interface > (Entry list) > English-Chinese there is the following option:
Change layout for E-C
The Settings Reference page says:
Chinese-English: this screen controls the layout of individual items in the Entry List in the main Dictionary screen (and also in the compound words section of the definition screen). It affects only Chinese-to-English dictionary results, unless you've turned off the "Change layout for E-C" switch at the top of the English-Chinese panel.
I am not sure what this switch does. If the option is checked, does it mean that the settings for C-E are applied to E-C, or the other way round?
5) On the first page of the Settings half the items are not settings. For example, Contact support is not a setting. There are many items like this cluttering up the Settings page. The top item is Manage Registration and the second item is Instruction Manual. Surely the more commonly accessed items should appear at the top, i.e. General, Dictionary, Flashcards, OCR, Reader, etc, some of which are not visible until the suer scrolls down. Furthermore, considering how deeply nested some useful settings are, I don't think it's fair to clutter the top-level page of the settings with things like Mailing List Signup (which is the sort of thing you'll never have to tap ever again once you've signed up to the mailing list). Again the solution is not to nest these into sub-pages, but to put everything on the top-level page using collapsible section headers.
6) Is there a way to choose what buttons to show on a one-by-one basis, as used to be the case in Pleco for Palm OS? I would like the Full Search button instead of the microphone button, which I can easily access from the keyboard, or the Radical Input method which I never use.

7) Is there a way to step through previous searches by single-tapping an arrow button? I really like the History function but if I just want to quickly check a word I've just looked up it would be quicker to just tap a button a couple of times.
8) Is there a way to show the previous/next buttons when using the single-panel layout? I can get the buttons to show in two-panel layout, but I needed them in single-panel layout to quickly step through the search results without having to go back to the search page each time.
9) The following two options seem to overlap, I am still not sure what they do:
Exclude Settings / Add-ons: don't include the Settings and Add-ons sections of Pleco in your recent task history.
Only include dict: don't include anything but the main Pleco dictionary screen in your recent task history.
Only include dict: don't include anything but the main Pleco dictionary screen in your recent task history.
I have unchecked both options, but I still cannot see the settings in my recent task history. Maybe this is a quirk of Android, but
10) Pleco widget icons look different, which is good because it makes them readily identifyable. However, the icons in the recent task history all look the same:
11) The setting Settings > Dictionary > Definition screen interface > Separate parts only affects the top part of the definition. In both example sentences and search results the hanzi, pinyin and English are shown on separate lines regardless of this setting:

Sorry for the long post, thanks!
Last edited: