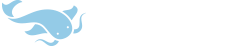Finally posting these - sorry it's taken so long.
First off, if you're not already running the latest version of webOS (1.1 or later), go into the "Updates" application on your Pre and use that to manually update the OS to 1.1. (this may have already happened automatically in the background, but it's worth double-checking) Then:
If you haven't already downloaded / installed the MotionApps Classic Palm OS emulator:
1) Open up the "App Catalog" application on your Pre.
2) Do a search (type it in the top box) for "Classic."
3) Tap on the "Classic" "MotionApps" item in the results list.
4) Tap on the "Download" button at the bottom of the list to download the software.
5) Tap on the "Tap to launch" button at the bottom of the screen to launch the software.
6) Press the hardware button just below your Pre's screen, and drag your finger from the bottom to the top of the screen to exit Classic.
If you have already installed the emulator, perform steps 1-3 above and verify that you're not prompted to install an update to a new version of Classic - if you are, install that update (tap on the appropriate button) before continuing.
To install Pleco:
1) Connect your Pre to your PC.
2) Tap on the "USB Drive" button on your Pre's screen.
3) On Windows, open up "My Computer" and double-click on the "PALM PRE" icon. On Mac OS X, double-click on the "PALM PRE" drive on your desktop.
4) On that drive, open up the "ClassicApps" folder, then the "PALM" folder inside of it and the "Launcher" folder inside of that.
5) Download the "Windows Card" or "Mac Card" version of Pleco 2.0 for Palm OS from http://www.pleco.com/palmdownload.html.
6) Double-click on the downloaded file - it should open up like a regular folder (on Windows) or appear as another disk drive (on Mac OS).
7) Open up the "Palm" folder inside of that downloaded file/drive, and the "Launcher" folder inside of that.
8 ) Copy all of the files from inside of that "Launcher" folder into the "Launcher" folder on your Pre.
9) Unplug your Pre from your PC.
10) Open the "Classic" application on your Pre. (icon looks like a tuxedo)
11) Tap on the "Menu" button in Classic (half-circle at the bottom right corner of the screen, below and to the right of the button witha picture of a house on it), and select "Copy" from the "App" menu that comes up.
12) Choose "Phone" from the "Copy To" menu at the top of the screen, and "Internal" from the "Copy From" menu.'
13) Select "Pleco" (just "Pleco"), and tap on the "Copy" button at the bottom of the screen.
14) Tap on the "Done" button, and tap on the "Pleco" icon to launch Pleco. If there's no Pleco icon visible, tap on the menu at the top right corner of the screen and select "All" - the icon should then be visible.
Your Pre's "System ID" will come up every time you launch Pleco - you use that ID to purchase Pleco or transfer your Pleco license to your Pre. (go to http://www.pleco.com/store/ to purchase Pleco; to transfer your license, go to http://www.pleco.com/orders.html and enter that ID in the "Change System ID" or "Activate Pleco 2.0" box)
After ordering, you'll receive a "keyfile" to unlock the software. To use that keyfile, first exit Classic (press the hardware button just below your Pre's screen, and drag your finger from the bottom to the top of the screen); then, follow steps 1-4 of the above instructions, copy your keyfile into your Pre's "Launcher" folder, unplug your Pre from your PC, and launch Classic / run Pleco again to unlock it.
Thus far, the only part of the Pleco user interface that's been specifically optimized for use on the Pre is the handwriting recognizer screen. To use that, open up Pleco, tap on the menu button at the top right corner of the screen to bring up the menu bar, select "Preferences," choose "Input" from the "GO TO PANEL" menu at the bottom of the screen, and select "Finger" as the "Input Screen Style" setting.
If you have difficulty reaching buttons or checkboxes in another part of Pleco, however, Classic includes a useful feature to make this easier: tap two fingers on the screen, then spread them apart to zoom in to a particular section of it. Pinch your fingers together again to zoom in.
First off, if you're not already running the latest version of webOS (1.1 or later), go into the "Updates" application on your Pre and use that to manually update the OS to 1.1. (this may have already happened automatically in the background, but it's worth double-checking) Then:
If you haven't already downloaded / installed the MotionApps Classic Palm OS emulator:
1) Open up the "App Catalog" application on your Pre.
2) Do a search (type it in the top box) for "Classic."
3) Tap on the "Classic" "MotionApps" item in the results list.
4) Tap on the "Download" button at the bottom of the list to download the software.
5) Tap on the "Tap to launch" button at the bottom of the screen to launch the software.
6) Press the hardware button just below your Pre's screen, and drag your finger from the bottom to the top of the screen to exit Classic.
If you have already installed the emulator, perform steps 1-3 above and verify that you're not prompted to install an update to a new version of Classic - if you are, install that update (tap on the appropriate button) before continuing.
To install Pleco:
1) Connect your Pre to your PC.
2) Tap on the "USB Drive" button on your Pre's screen.
3) On Windows, open up "My Computer" and double-click on the "PALM PRE" icon. On Mac OS X, double-click on the "PALM PRE" drive on your desktop.
4) On that drive, open up the "ClassicApps" folder, then the "PALM" folder inside of it and the "Launcher" folder inside of that.
5) Download the "Windows Card" or "Mac Card" version of Pleco 2.0 for Palm OS from http://www.pleco.com/palmdownload.html.
6) Double-click on the downloaded file - it should open up like a regular folder (on Windows) or appear as another disk drive (on Mac OS).
7) Open up the "Palm" folder inside of that downloaded file/drive, and the "Launcher" folder inside of that.
8 ) Copy all of the files from inside of that "Launcher" folder into the "Launcher" folder on your Pre.
9) Unplug your Pre from your PC.
10) Open the "Classic" application on your Pre. (icon looks like a tuxedo)
11) Tap on the "Menu" button in Classic (half-circle at the bottom right corner of the screen, below and to the right of the button witha picture of a house on it), and select "Copy" from the "App" menu that comes up.
12) Choose "Phone" from the "Copy To" menu at the top of the screen, and "Internal" from the "Copy From" menu.'
13) Select "Pleco" (just "Pleco"), and tap on the "Copy" button at the bottom of the screen.
14) Tap on the "Done" button, and tap on the "Pleco" icon to launch Pleco. If there's no Pleco icon visible, tap on the menu at the top right corner of the screen and select "All" - the icon should then be visible.
Your Pre's "System ID" will come up every time you launch Pleco - you use that ID to purchase Pleco or transfer your Pleco license to your Pre. (go to http://www.pleco.com/store/ to purchase Pleco; to transfer your license, go to http://www.pleco.com/orders.html and enter that ID in the "Change System ID" or "Activate Pleco 2.0" box)
After ordering, you'll receive a "keyfile" to unlock the software. To use that keyfile, first exit Classic (press the hardware button just below your Pre's screen, and drag your finger from the bottom to the top of the screen); then, follow steps 1-4 of the above instructions, copy your keyfile into your Pre's "Launcher" folder, unplug your Pre from your PC, and launch Classic / run Pleco again to unlock it.
Thus far, the only part of the Pleco user interface that's been specifically optimized for use on the Pre is the handwriting recognizer screen. To use that, open up Pleco, tap on the menu button at the top right corner of the screen to bring up the menu bar, select "Preferences," choose "Input" from the "GO TO PANEL" menu at the bottom of the screen, and select "Finger" as the "Input Screen Style" setting.
If you have difficulty reaching buttons or checkboxes in another part of Pleco, however, Classic includes a useful feature to make this easier: tap two fingers on the screen, then spread them apart to zoom in to a particular section of it. Pinch your fingers together again to zoom in.